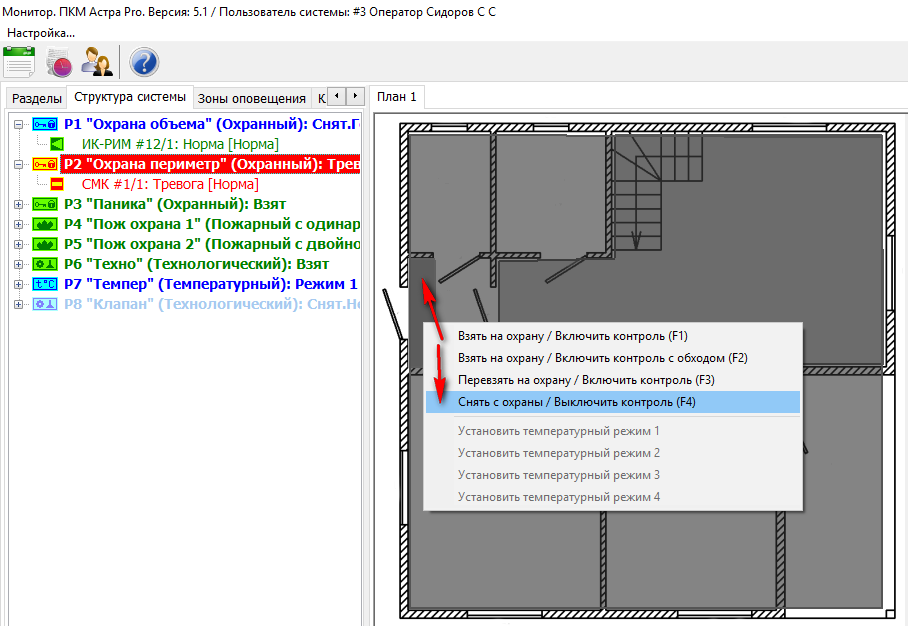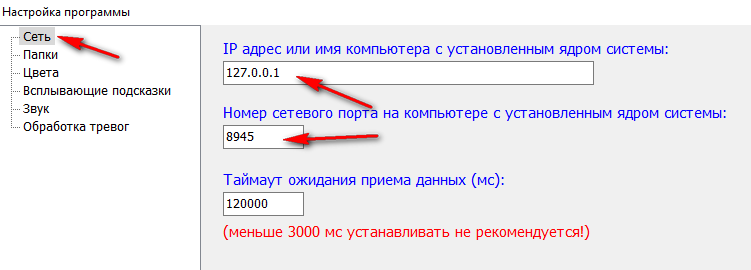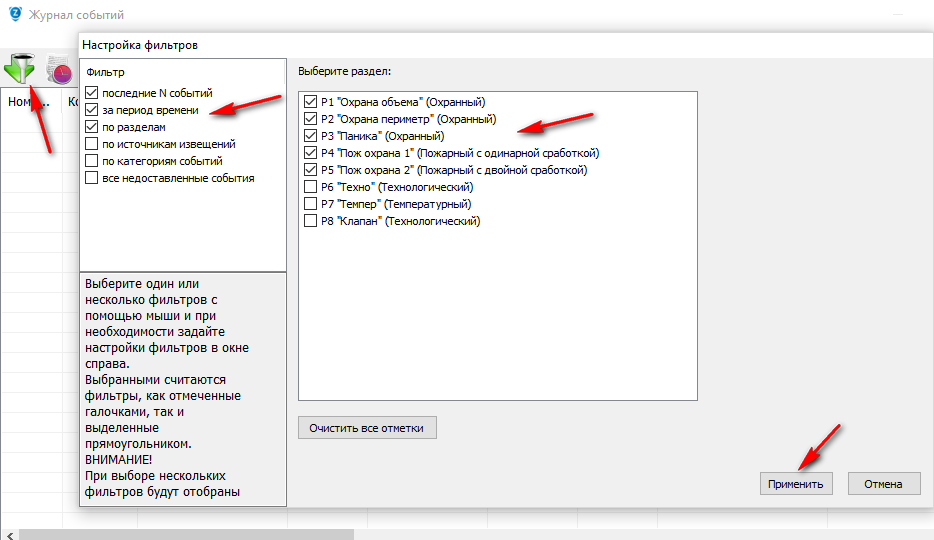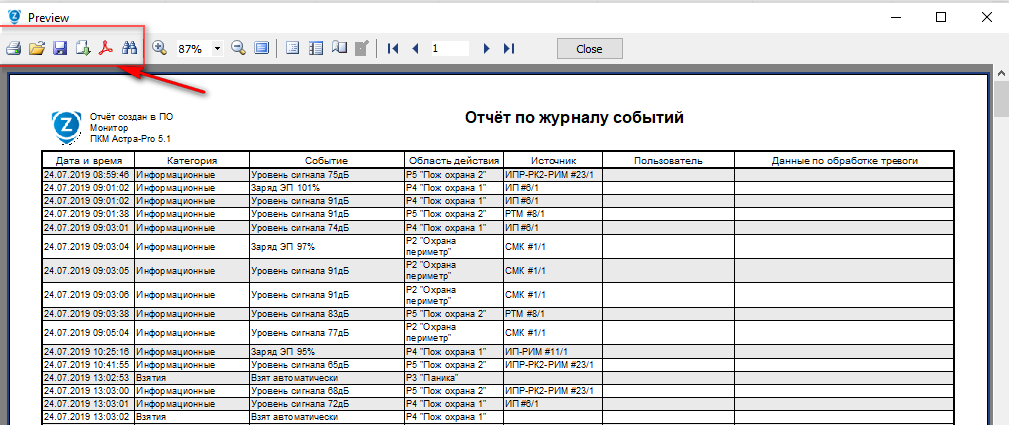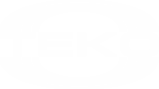Настройка локального мониторинга
1. Общие сведения
1.1. Емкость журнала событий ППКОП серии Pro составляет 10000 событий. Каждое событие в журнале ППКОП имеет свой порядковый номер. При заполнении полной емкости журнала начинается циклическая перезапись событий следующим образом:
1) старое событие № 0001 удаляется
2) очередному событию присваивается № 0001
и т. д.
1.2. При подключении ППКОП серии Pro к ПКМ все события системы индексируются и сохраняются в БД событий/тревог SQL-сервера.
Обращаем ваше внимание на то, что БД событий/тревог SQL-сервера содержит информацию не только из журнала событий ППКОП, но и информацию о состоянии ПКМ и действиях пользователей. Поэтому нумерация событий в ППКОП не совпадает с нумерацией событий в БД.
1.3. Для анализа журнала событий на постороннем компьютере с полным комплектом программного обеспечения (SQL-сервер и ПКМ Астра-Pro) используется копия БД, сохраняемая на основном ПКМ с помощью утилиты Менеджер БД.
2. Настройка Монитора в составе ПКМ на одном компьютере
Настройка Монитора сводится к подключению к интерфейсу программы графических планов объекта и размещению на них регионов разделов и символов устройств системы.
Методика:
2.1. Подготовить графические планы объекта с помощью любого внешнего графического редактора в соответствии с требованиями:
- формат файлов - BMP
- размер - не более А4
- разрешение, минимизированное до получения приемлемого экранного качества - не более 100 - 120 пикс/дюйм
- глубина проработки - 16 бит.
2.2. Разместить подготовленные файлы в в любой папке на жестком диске, рекомендуемая папка С:\ТЕКО\Monitor\Pictures\.
2.3. Запустить модуль Монитор, ввести действующий PIN-код Инженера.
2.4. Кликнуть пиктограмму  на панели инструментов для добавления графического плана объекта
на панели инструментов для добавления графического плана объекта
2.5. В дополнительном окне "Добавление графического плана" в поле "Название графического плана" ввести название, которое в дальнейшем будет отображаться в закладке данного графического плана объекта. В поле "Комментарий" можно ввести комментарий к выбранному файлу
Для выбора в поле "Графический файл плана" плана нажать кнопку  .
.
Все загруженные файлы планов автоматически сохраняются в БД SQL-сервера в формате, недоступном для просмотра различными программами. Файлы планов автоматически не сохраняются в ППКОП из-за большого и непрогнозируемого объема требуемой памяти.
После добавления плана становятся активными кнопки  смены плана, удаления и сохранения.
смены плана, удаления и сохранения.
2.6. Для охраняемых объектов с большой площадью графические планы рекомендуется разбивать на части, сохраняя каждую из них в отдельном файле. Отдельные части объекта загружаются в Монитор как отдельные графические планы, в интерфейсе программы образуются закладки с назначенными названиями.
Примечание.
При оперативной работе в случае "сработок" автоматически отображается та закладка (часть общего комплекта планов) и та графическая часть отображаемой закладки, где размещено "сработавшее" устройство.
2.7. В закладке "Структура системы" левого окна левой кнопкой мыши выделить раздел. Кликнуть пиктограмму  в панели инструментов. Кликом левой кнопки мыши последовательно расставить на плане узлы (вершины) многоугольника, ограничивающего регион действия выбранного раздела.
в панели инструментов. Кликом левой кнопки мыши последовательно расставить на плане узлы (вершины) многоугольника, ограничивающего регион действия выбранного раздела.
Кликнуть пиктограмму  на панели инструментов для замыкания и сохранения фигуры. В замкнутую фигуру региона дополнительными кликами можно добавлять вершины или удалять.
на панели инструментов для замыкания и сохранения фигуры. В замкнутую фигуру региона дополнительными кликами можно добавлять вершины или удалять.
"Перетягиванием" мышью с нажатой левой кнопкой можно изменять положение вершин.
2.8. Сделать прорисовку контуров для всех необходимых разделов системы. Графические регионы разделов могут перекрываться или накладываться
В случае полного наложения при выделении региона перекрывающего другой, возникает вложенное окно выбора для обеспечения корректировок.
Пояснение.
При мониторинге объекта пользователями с правами Оператора или Техника, графический регион "сработавшего" раздела в случае перекрытия будет автоматически выдвинут на передний план для возможности управления им путем вызова меню по нажатию правой кнопки мыши
Имеется возможность принудительного выбора раздела для управления при перекрывающихся регионах вызовом меню по нажатию левой кнопки мыши
2.9. Для расстановки символов устройств системы на планах объекта можно использовать либо технологию "Drag and Drop", либо командные кнопки  .
.
Выбрать устройство левой кнопкой мыши из окна закладки "Структура системы", удерживая ее нажатой, "перетащить" устройство в необходимое место плана, и отпустить ее. В этом месте появится символ устройства
В настоящей версии ПКМ библиотека автоматической подстановки символов минимально достаточна и соответствует РД 78.36.002 - 99.
Альтернативно, при выборе устройства левой кнопкой мыши активируется кнопка добавления устройства  на панели инструментов. При ее нажатии всплывает окно "Выберите тип устройства для изображения на плане".
на панели инструментов. При ее нажатии всплывает окно "Выберите тип устройства для изображения на плане".
Выбрать символ, соответствующий типу устройства. Подтвердить выбор нажатием кнопки "Принять". Размещение символа выполнить нажатием левой кнопки мыщи после выбора точки размещения на плане.
В библиотеке зарезервированы 6 пользовательских символов в виде простых рамок
Инженеру-инсталлятору допускается введение в библиотеку собственных изображений символов путем замены файлов изображений в директории Program Files (x86)\TEKO\ПКМ Астра Pro-v3.2\Monitor\Images установленного ПКМ.
Для примера файл символа "Пользовательский 1" имеет наименование pics_user1_14x14_9.bmp и вид
Его можно заменить на собственный файл с нужным изображением, при подготовке которого важно соблюсти структуру, аналогичные размеры в пикселях и цветовые гаммы. Например, выполнив его в Paint
После замены в окне "Выберите тип устройства для изображения на плане" появится соответствующее изображение символа.
Пояснение.
Графический регион одного раздела по необходимости может частями размещаться на нескольких планах. При "сработке" раздела от конкретного устройства (или источника извещений) в окне Монитора автоматически будет показан именно тот план и та часть региона, на котором будет отображаться "сработавшее" устройство и его анимированный символ.
2.10. Быстрая настройка Монитора завершена. Настроек самого модуля Монитор не требуется - можно использовать параметры, выставленные по умолчанию. При необходимости каких либо изменений цветовых палитр или оповещений, а также для сетевого использования подробности в следующем разделе 3. Настройка параметров модуля Монитор.
При закрытии Монитора кнопкой  или смене пользователя кнопкой
или смене пользователя кнопкой  все настройки или их изменения автоматически сохраняются в БД настроек системы. В случае создания резервной копии БД настроек все параметры настроенного Монитора сохраняются в ней и могут соответственно мигрировать на другой компьютер.
все настройки или их изменения автоматически сохраняются в БД настроек системы. В случае создания резервной копии БД настроек все параметры настроенного Монитора сохраняются в ней и могут соответственно мигрировать на другой компьютер.
Предупреждение!
Настроенные параметры Монитора не хранятся в ППКОП! Они хранятся только в БД настроек.
Все выполненные настройки будут идентичными на всех экземплярах Монитора, запущенных на компьютерах сетевого решения мониторинга.
3. Настройка параметров модуля Монитор
Запустить модуль Монитор, ввести действующий PIN-код Инженера. Открыть дополнительное окно "Настройка программы" кликом левой кнопки мыши в поле "Настройка"
В дополнительном окне "Настройка программы" поочередно и последовательно открывая задачи выполнить необходимые изменения относительно ранее предустановленных значений по умолчанию.
3.1. Открыть задачу "Сеть"
В поле "IP-адрес или имя компьютера с установленным ядром системы" в сетевом решении изменения необходимы, только если настраиваемый модуль Монитор размещается не на компьютере с работающем Ядром. В случае, если это один и тот же компьютер, то должно быть принято значение по умолчанию: «127.0.0.1». Изменение адреса или имени выполняется уже при установке отдельного экземпляра модуля Монитор из комплекта ПКМ по методике начиная с п. 1.4. главы "Как установить ПКМ на компьютеры", здесь лишь нужно проконтролировать правильность адреса и изменить при необходимости.
Запуск Ядра на компьютере, соединяемом с ППКОП через USB-порт, приводит к автоматическому открытию порта внутренних соединений с номером «8945». Данный порт в настоящее время свободен и никакими общеизвестными сервисами не используется. Тем не менее при запуске службы Ядра на компьютере, где Ядро установлено, проводится проверка на возможный конфликт занятости. В случае его обнаружения служба сама выбирает свободный порт в диапазоне от 8900 до 9000. Он сохраняется в параметрах службы. Поэтому важно проверить отображаемое Менеджером Ядра
значение порта и предустановленное в поле "Номер сетевого порта на компьютере с установленным ядром системы" окна "Настройка программы значение. При необходимости - откорректировать.
3.2. Открыть задачу "Папки"
3.3. Открыть задачу "Цвета"
При необходимости изменить цвета из палитр, вызываемых кликом левой кнопкой мыши на соответствующем поле.
3.4. Поочередно открыть задачи "Всплывающие подсказки", "Звук" и "Обработка тревог"
В целом настройки не требуют подробных пояснений.
Внимание!
Для получения речевого и звукового оповещения компьютер должен быть оборудован звуковыми колонками
4. Работа с журналом событий модуля Монитор
Журнал событий ПКМ доступен для анализа пользователям с правами Оператор, Техник и Инженер.
4.1. Открыть окно просмотра журнала, кликнув пиктограмму  на панели инструментов
на панели инструментов
4.2. В окне "Журнал событий" кликнуть пиктограмму  на панели инструментов для создания фильтра отображаемых событий
на панели инструментов для создания фильтра отображаемых событий
4.3. Сформировать список отображаемых событий, нажав кнопку "Применить".
4.4. Создать отчет в формате PDF для списка отображаемых событий, кликнув пиктограмму  на панели инструментов.
на панели инструментов.
Кнопка создания отчета дает возможность немедленного создания отчета по примененному совокупному фильтру в формате FP3 с последующим экспортом в формат PDF или EXCEL для удобства анализа.
4.5. Распечатать и сохранить отчет при необходимости.
4.6. Кликом пиктограммы  на панели инструментов окна "Журнал событий" сформировать список событий, записанных в журнал за смену текущего пользователя Монитора ПКМ
на панели инструментов окна "Журнал событий" сформировать список событий, записанных в журнал за смену текущего пользователя Монитора ПКМ
Это сделано для удобства передачи дел по сменам дежурных на постах постоянной охраны объекта.