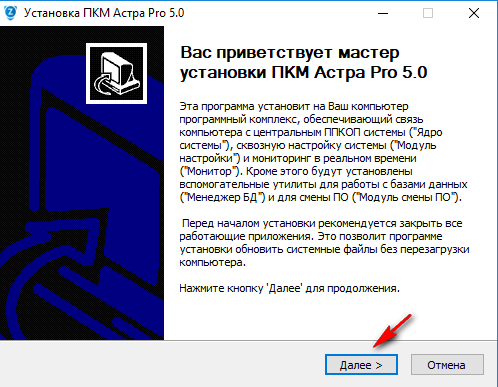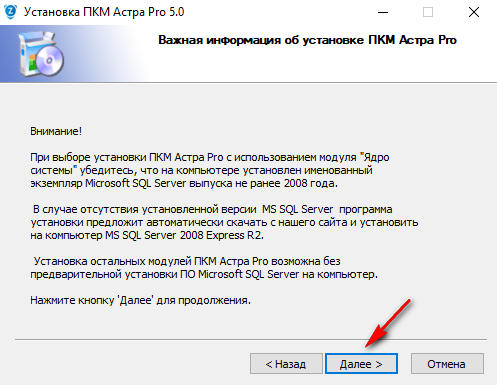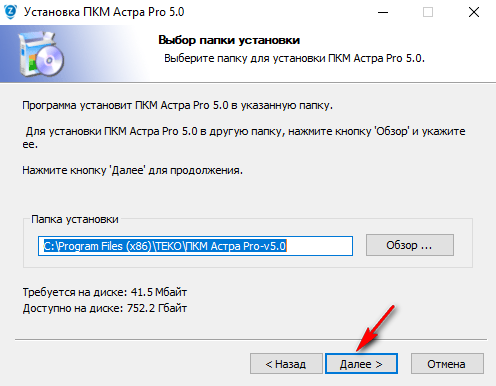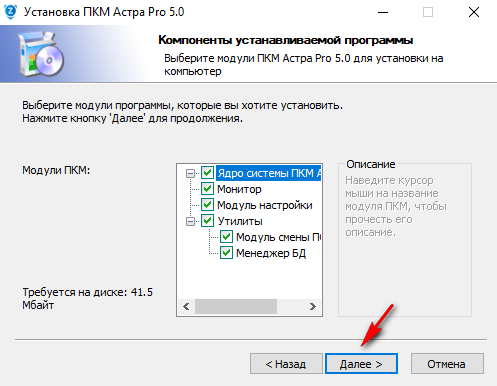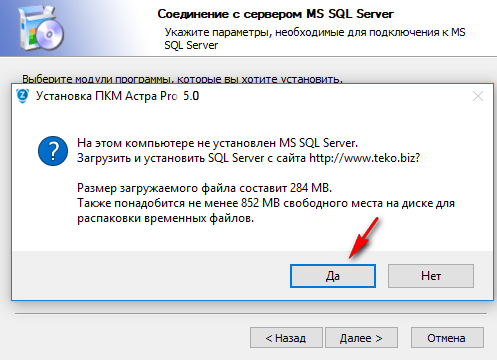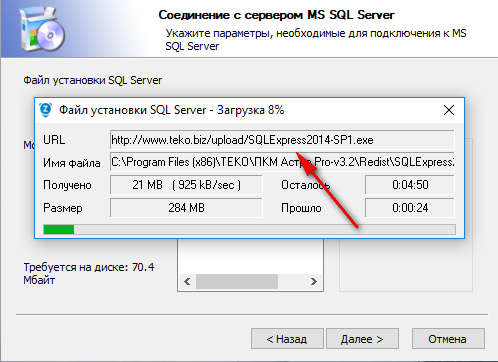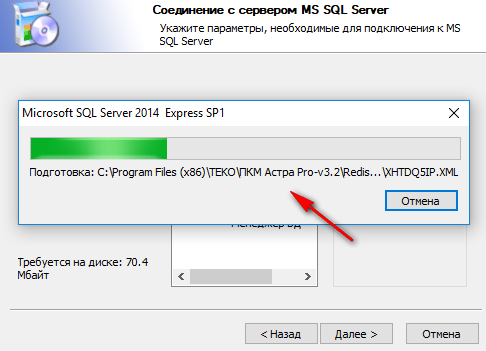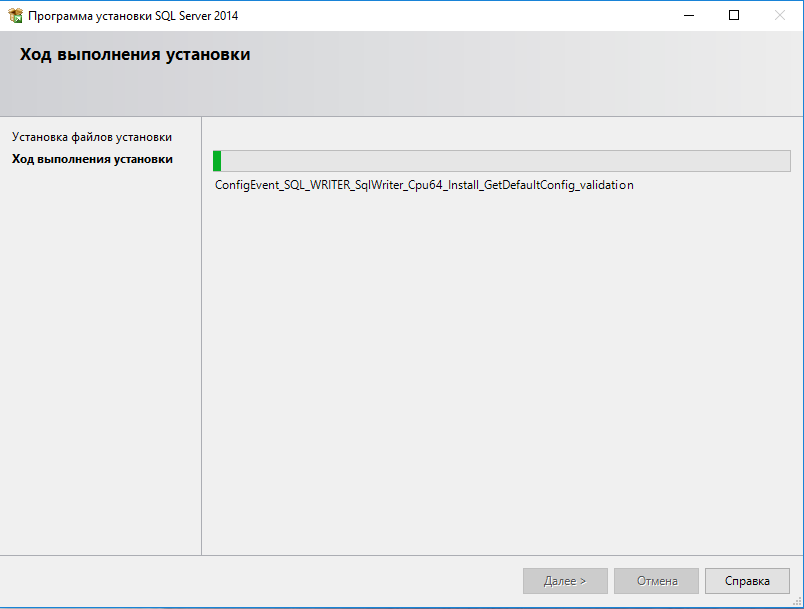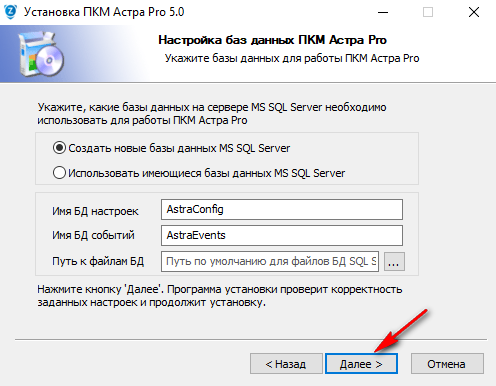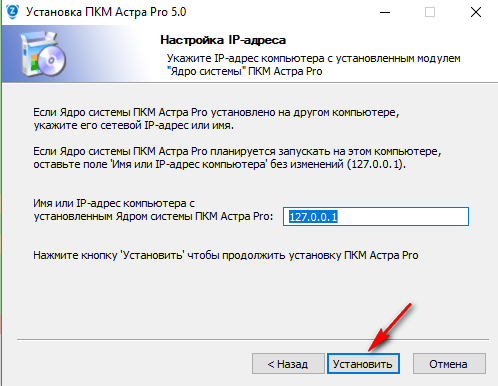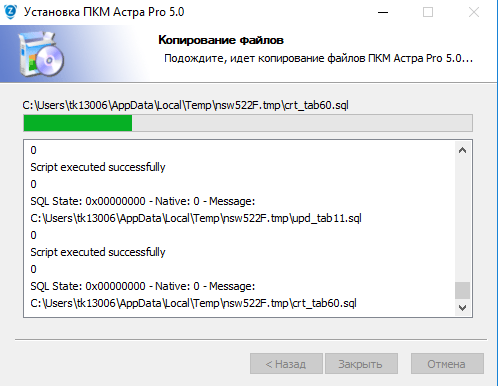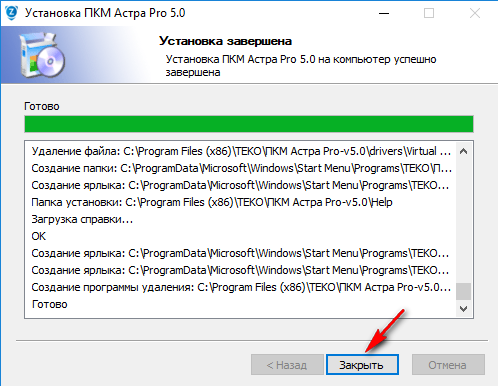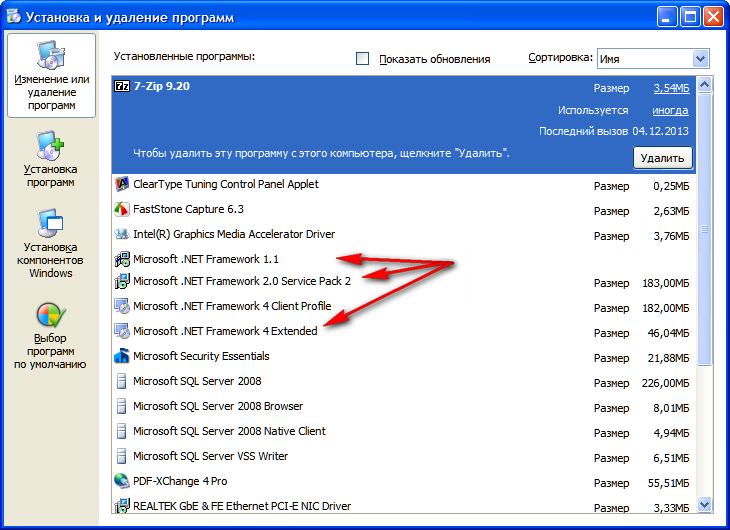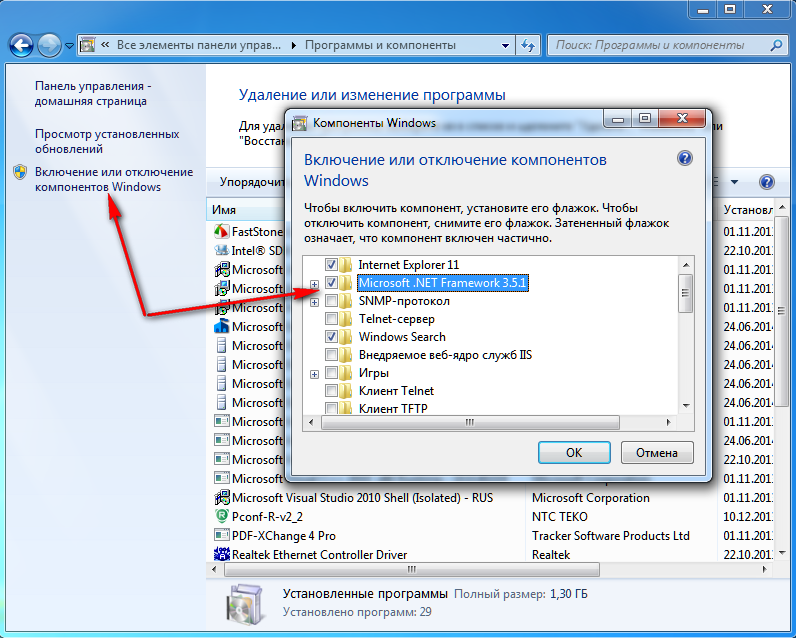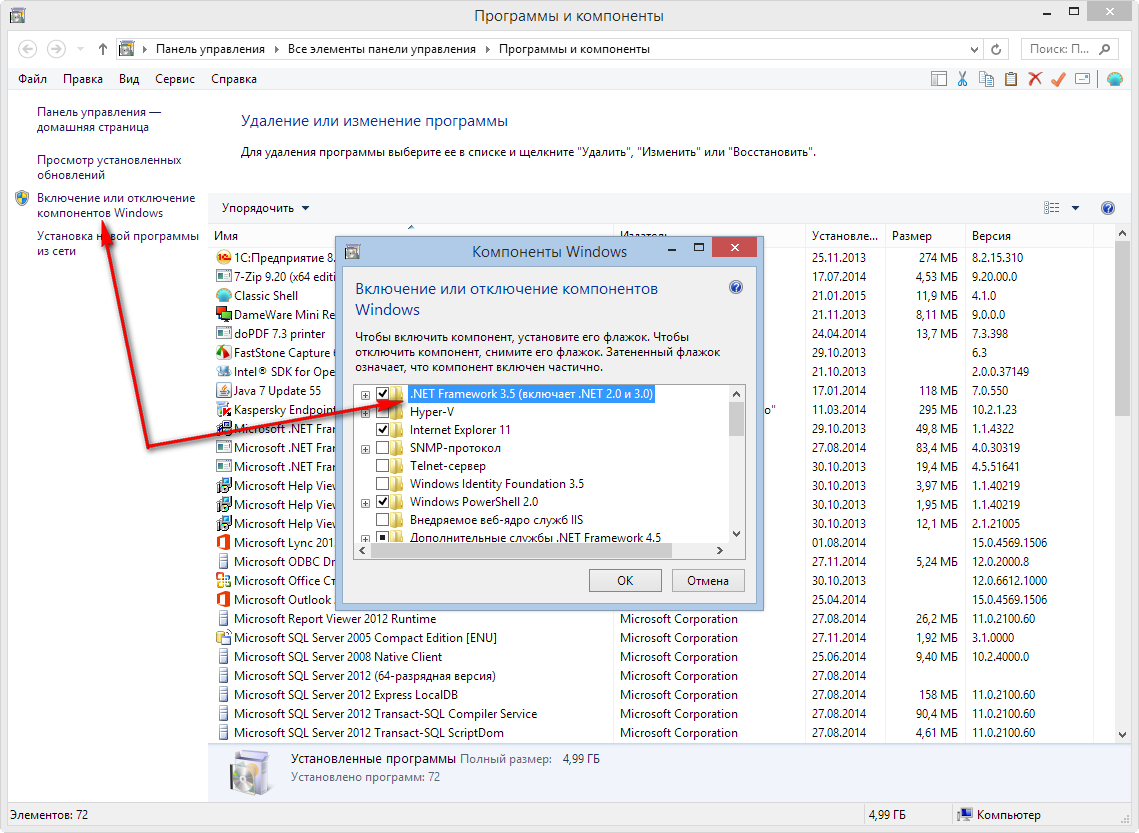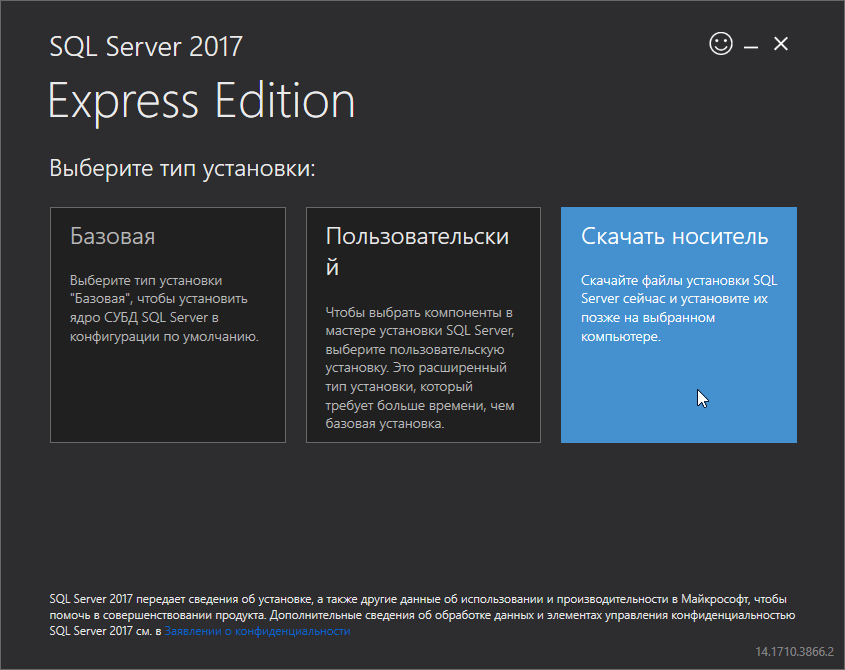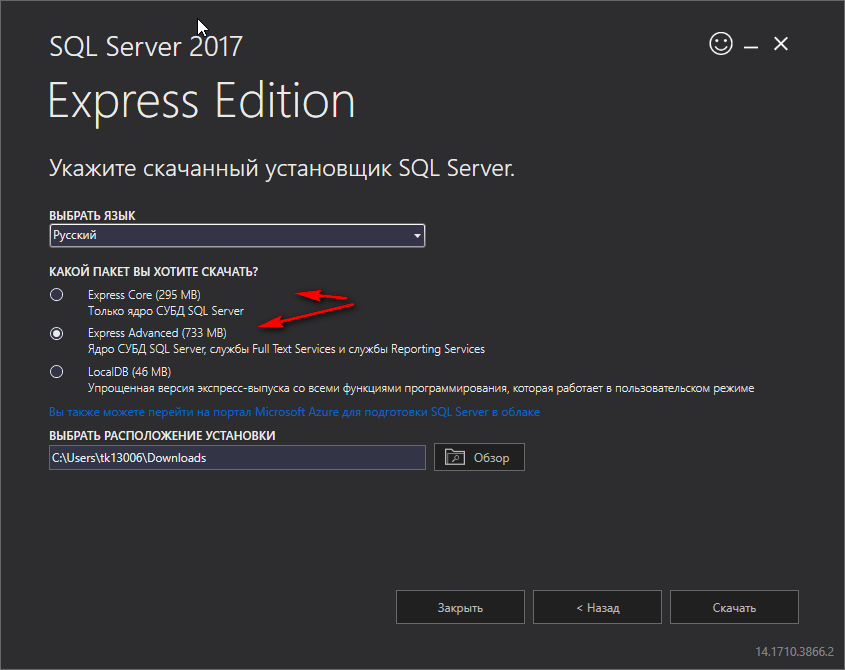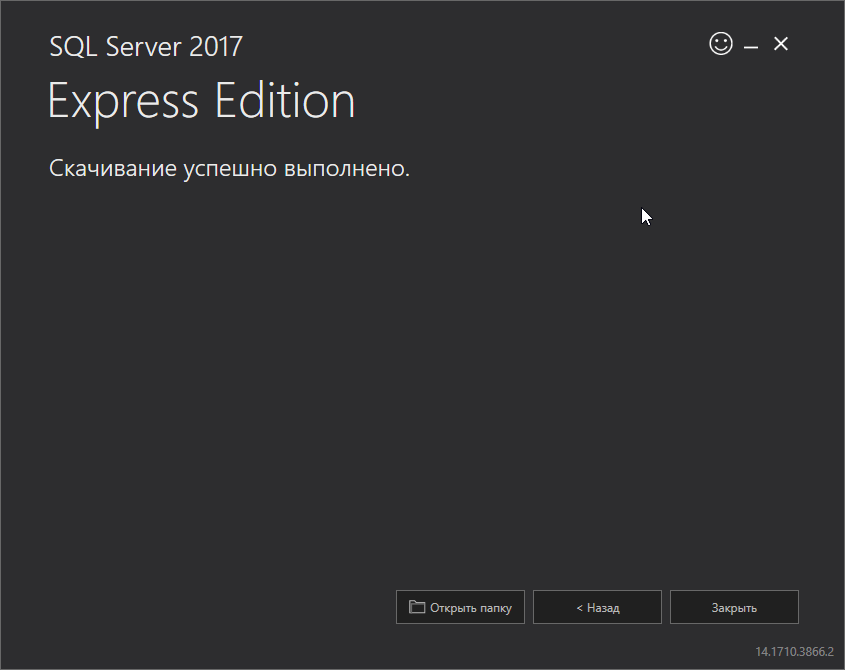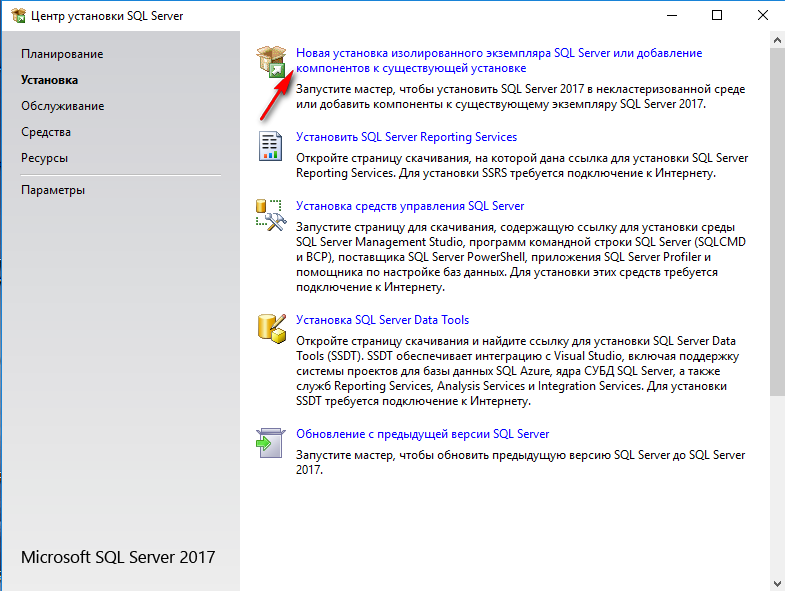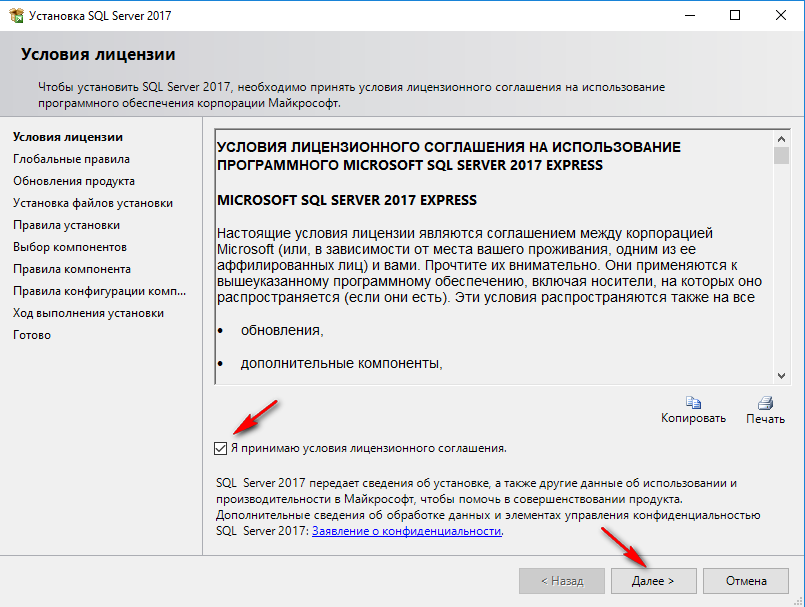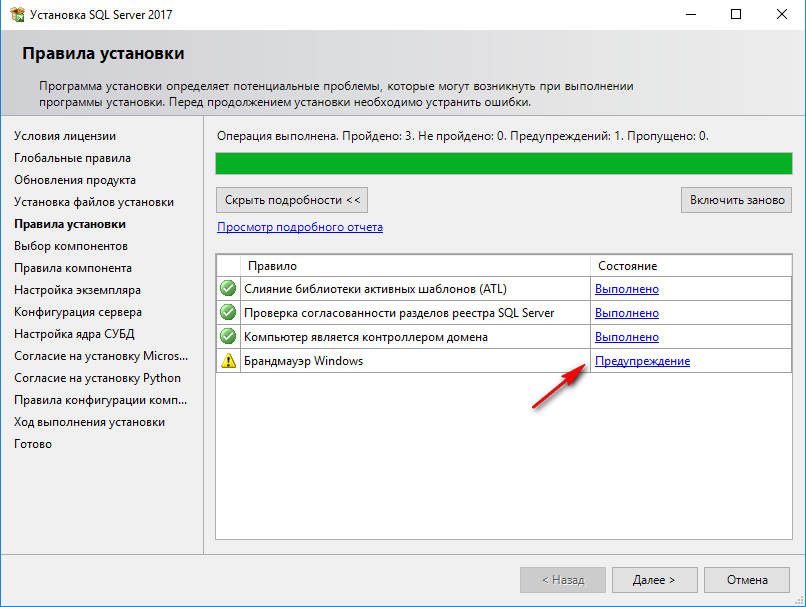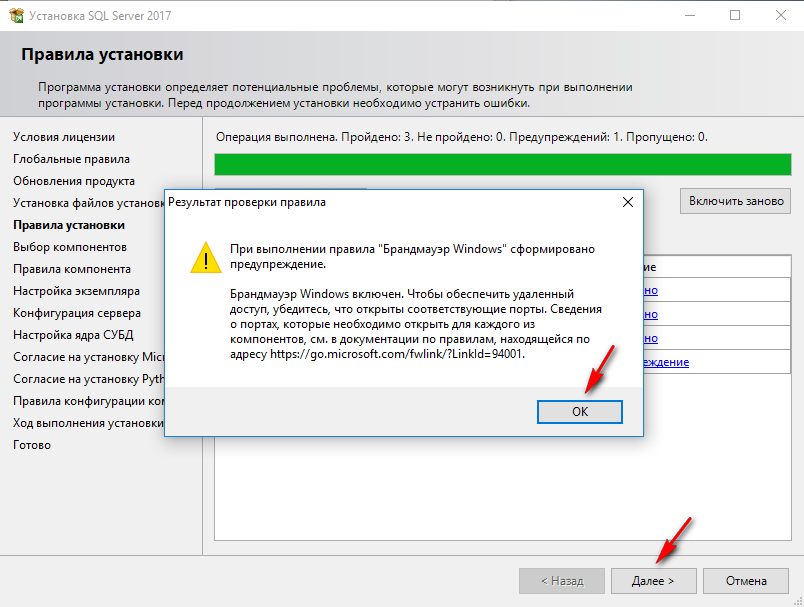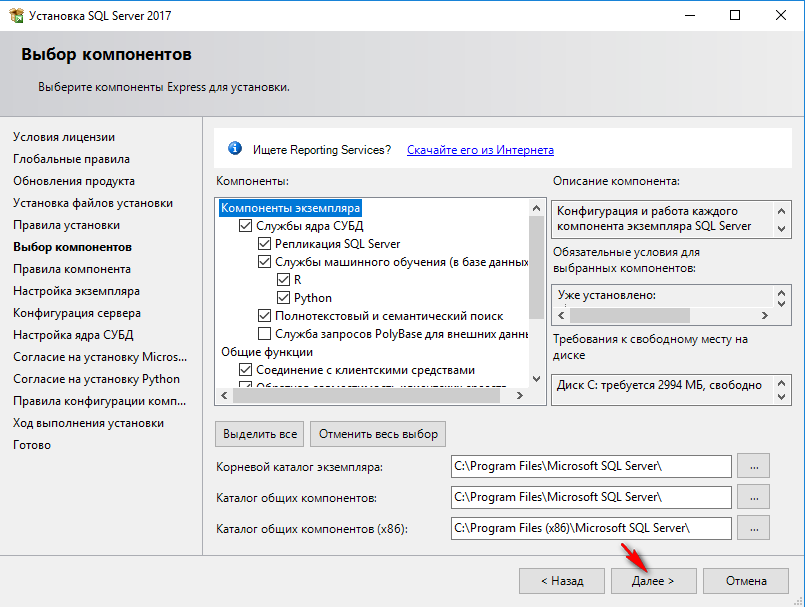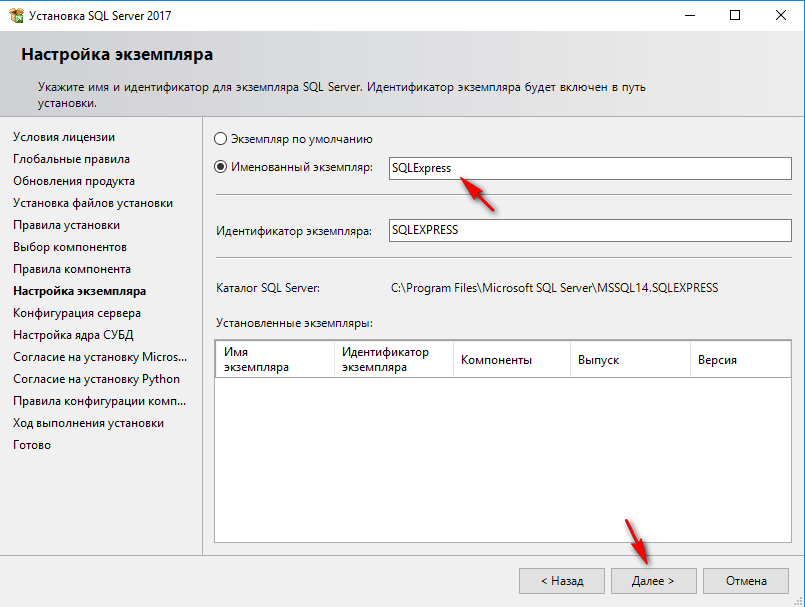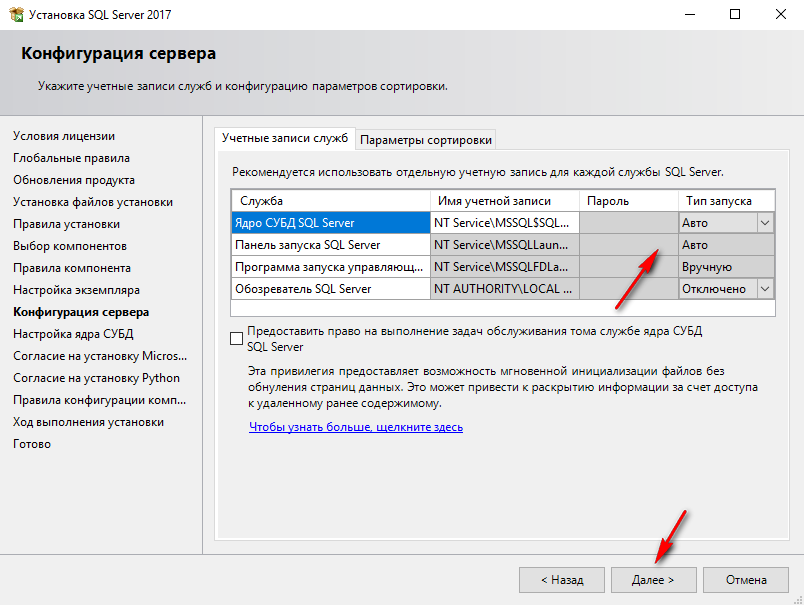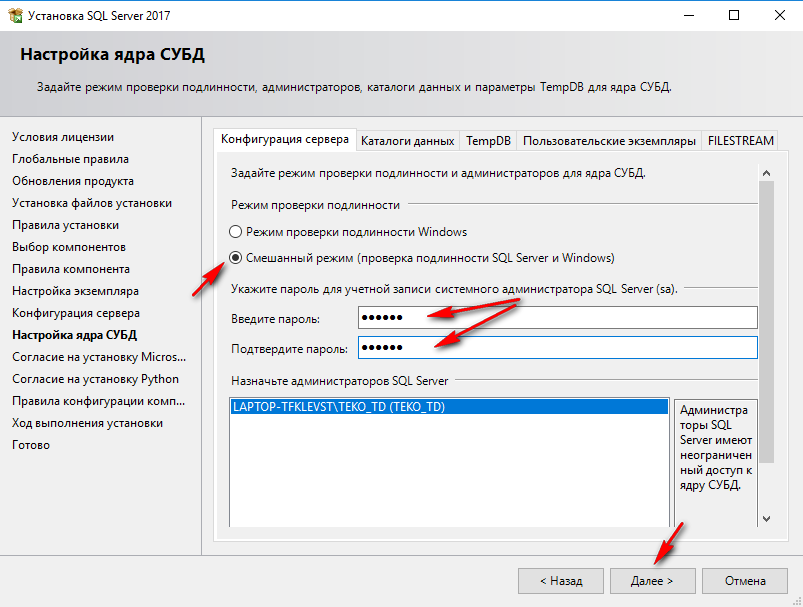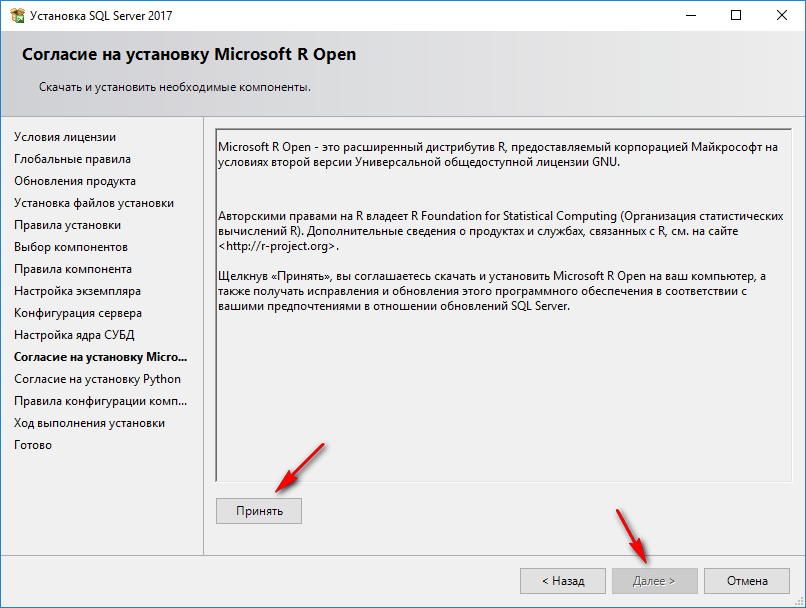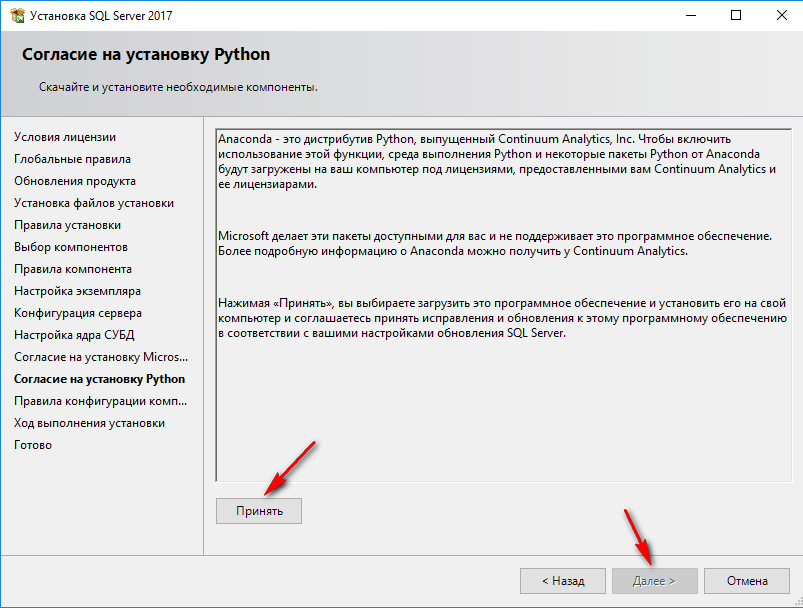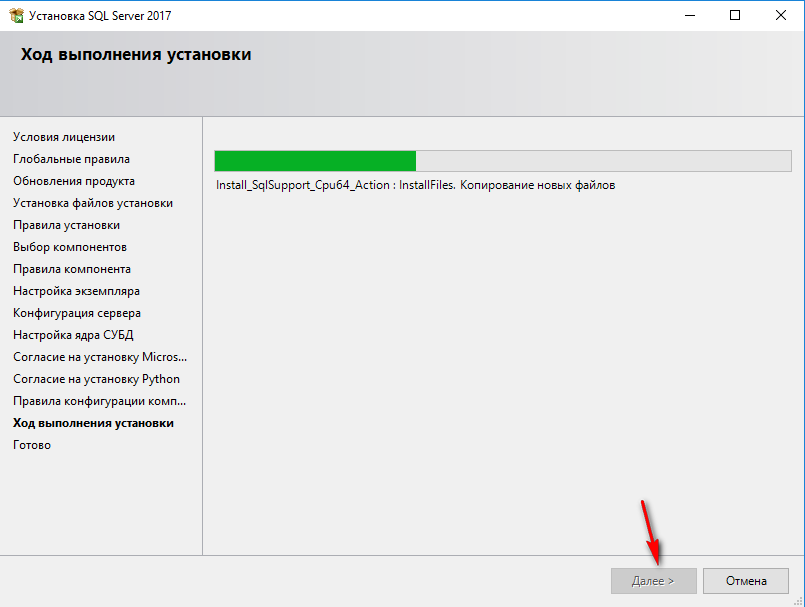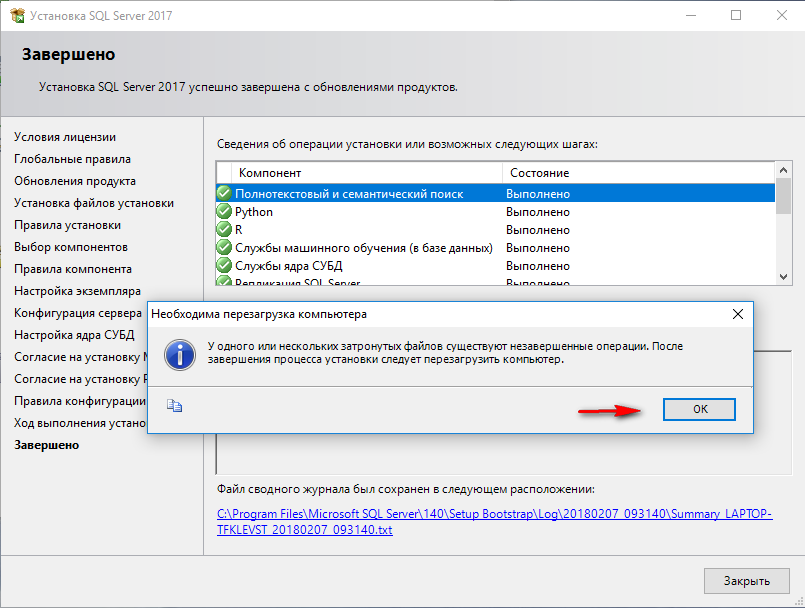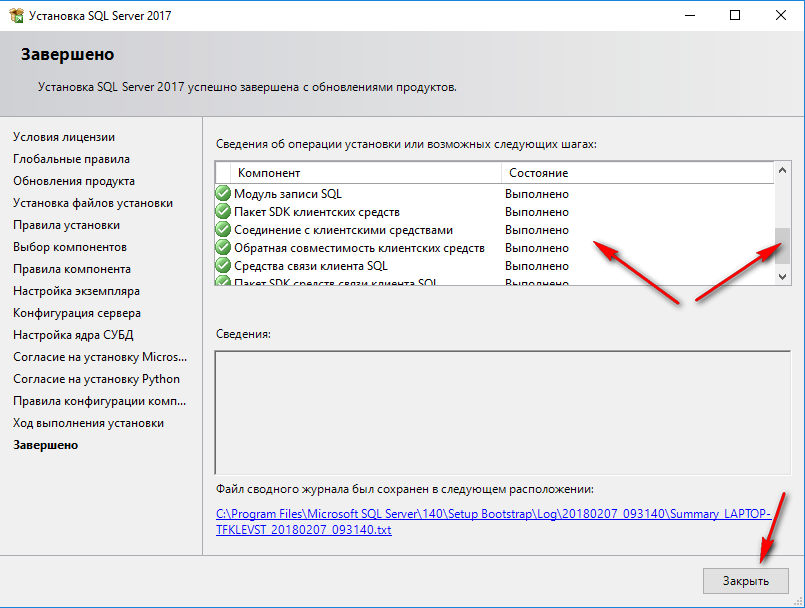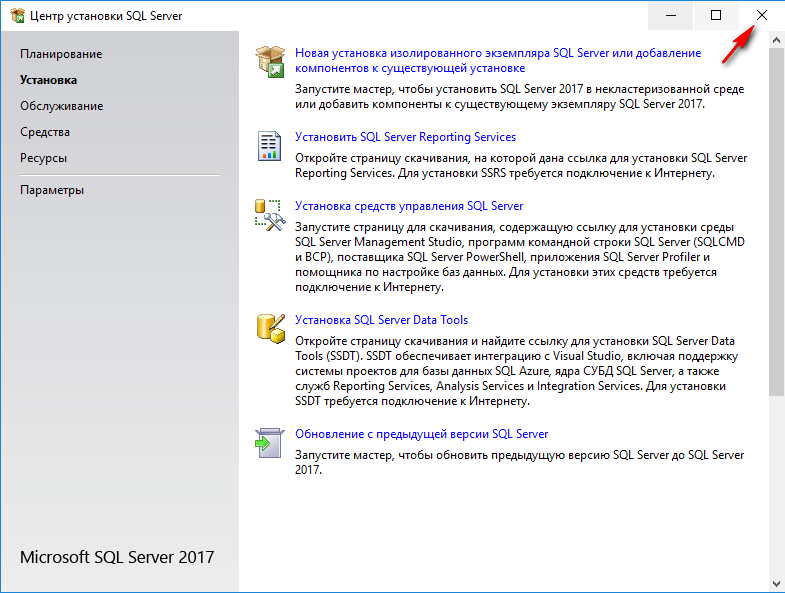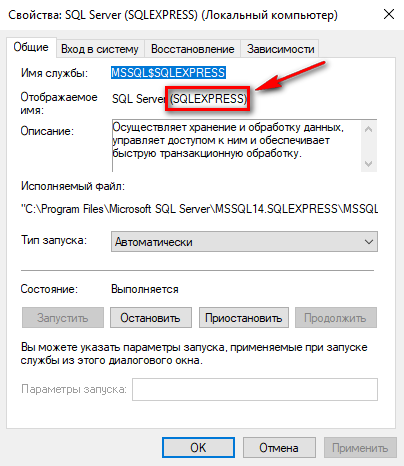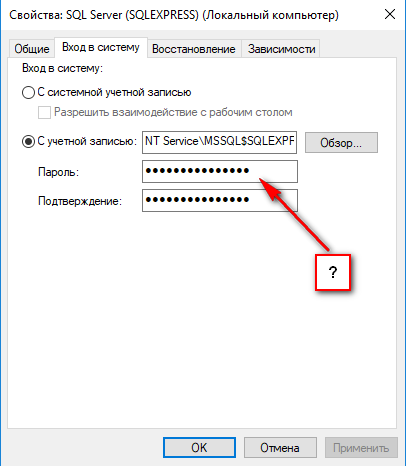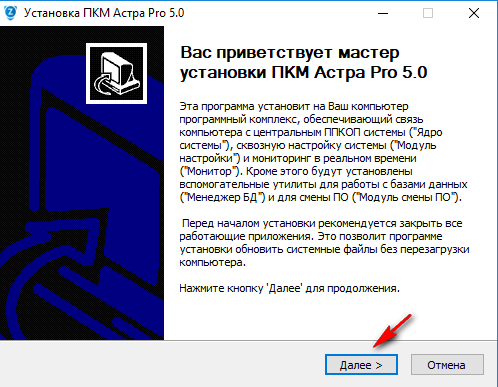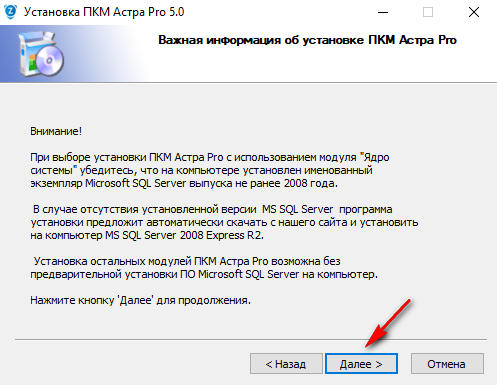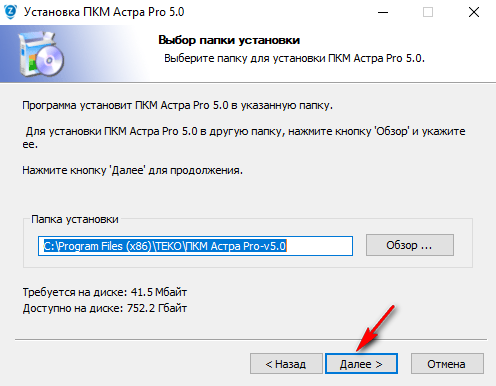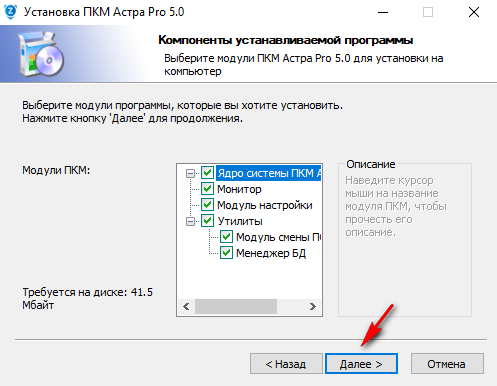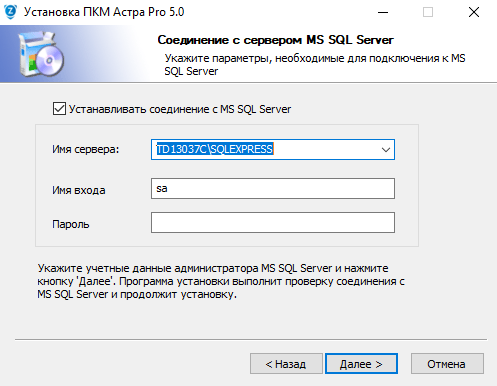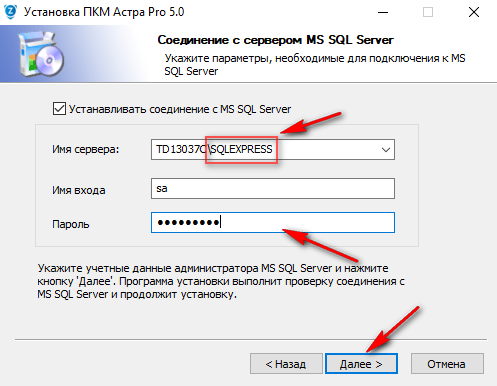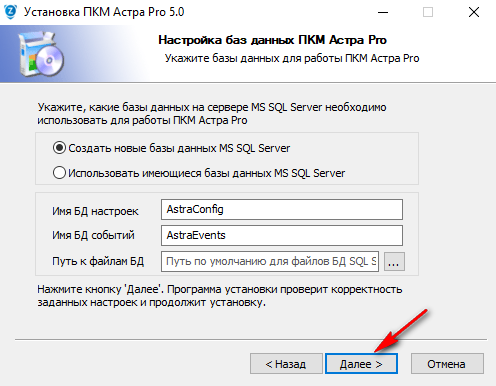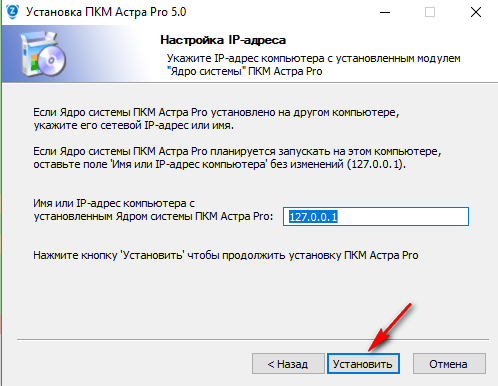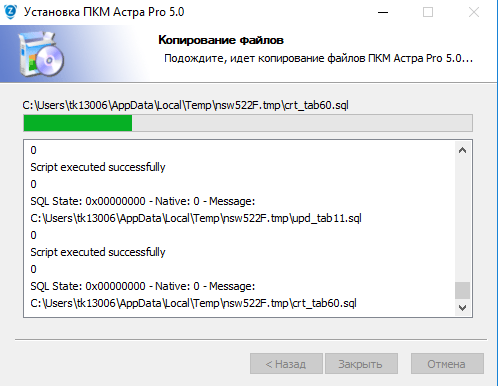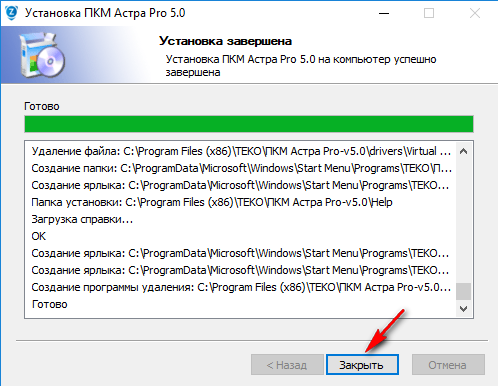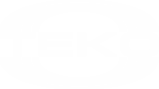Как установить ПКМ на компьютеры
1. Установка ПКМ с автоматической установкой SQL-сервера на компьютер, не находящийся в сетевом домене
Предназначается для большинства случаев использования инженерами-инсталляторами.
Предполагается, что компьютер не имеет установленных SQL-серверов ("пустой"), и пользователь компьютера (его владелец) имеет права администратора в ОС.
Распаковать из архива файл установщика, разместив его в любом удобном месте (проще — на рабочем столе). Произвести запуск и наблюдать за работой
1.1. Прочитать приветствие с пояснениями, выполнить рекомендации, продолжить нажатием кнопки "Далее"
1.2. Предупреждение о необходимости наличия SQL-сервера
Автоматическая проверка на наличие именованного экземпляра SQL-сервера на компьютере произойдет позже на этапе выбора устанавливаемых компонентов программы. Продолжить нажатием кнопки "Далее".
1.3. Подтвердить запрос на будущее местонахождение ПКМ или изменить при необходимости, продолжить нажатием кнопки "Далее"
1.4. Произвести выбор устанавливаемых компонентов. В простейшем случае использования компьютера совместно с SQL-сервером для настроек и мониторинга выбрать все компоненты по умолчанию и продолжить нажатием кнопки "Далее"
1.5. Поскольку сделан выбор установки Ядра (в п. 1.4.) будет проведен скрытый поиск установленных на компьютере именованных экземпляров SQL-серверов, и при их отсутствии на компьютере сформулируется запрос на разрешение о загрузке и автоматической установке с файлообменника НТЦ ТЕКО. Обеспечить компьютеру подключение к Internet с трафиком не менее, чем на 300 Мб и подтвердить нажатием кнопки "Да"
1.6. Контролировать процесс загрузки
1.7. По окончании загрузки автоматически запустится установка SQL-сервера
1.8. Все операции по установке автоматизированы и работа оригинального установщика SQL-сервера скрыта. Контролировать процесс установки и его завершение в этом окне
1.9. При неблагополучном завершении процесса установки будут формулироваться требования от установщика SQL-сервера, которые необходимо выполнить для успешной установки. В случае их появления обязательно прервать установку SQL и ПКМ для их выполнения.
Внимание!
Установка именованного экземпляра SQL по умолчанию будет выполнена с предустановленным в установщике ПКМ паролем доступа для имени входа «sa» в SQL со значением «1 2 3 4 5 6».
1.10. По окончании установки SQL-сервера проводится скрытое его обнаружение и скрытое подключение к нему с паролем доступа для имени входа «sa» в SQL-сервер со значением «1 2 3 4 5 6».
В этом окне будет предложено создание комплекта "пустых" БД для обеспечения работы службы Ядра и первичных подключений к ППКОП для настройки. Подтвердить нажатием кнопки "Далее", либо, при желании, изменить наименование
Это окно служит для указания наименований БД в случае переустановки ПКМ (например, с целью установки более высокой версии) для использования ранее созданных БД. В последующем создание новых БД для настроек разных систем ОПС и переключение для работы с ними выполняется с помощью утилиты Менеджер БД.
1.11. Это окно служит для изменения IP-адреса для случая частичной установки некоторых компонентов ПКМ при работе в сети. Здесь вводится IP-адрес компьютера в сети, на котором установлено Ядро.
Подтвердить значение по умолчанию нажатием кнопки "Установить".
1.12. Наблюдать за выполнением установки
1.13. Не торопиться закрывать окно с логом установки, и по готовности бегло проверить успех всех операций, обратив особое внимание на успех установки драйверов. Закрыть окно
Из опыта установок ПКМ на различные конфигурации "железа" и ОС способом автоматической установки SQL-сервера установщиком ПКМ:
- простая и быстрая установка ПКМ на ОС WIN XP не гарантируется и определяется исключительно наличием всех обновлений ОС (SP...) и включенных компонентов NET Framework для обеспечения работы SQL и работоспособностью драйверов
- для ОС WIN XP (любые SP) должны быть установлены все платформы Framework до версии 3_0 включительно (платформа Framework версии 4_0 включает в себя версии 3_х). Проверить наличие в окне "Установка и удаление программ" "Панели управления", при отсутствии - установить до установки ПКМ
- для ОС WIN 7 и ОС WIN 8_х все компоненты Framework до версии 3_5 включительно должны быть «включены». Проверить состояние в окне "Программы и компоненты" "Панели управления", при необходимости - включить до установки ПКМ
- установка будет завершена с положительным исходом только в случае, если в настройках WINDOWS в политиках безопасности не требуется использование сложных паролей. В противном случае установка SQL-сервера не будет выполнена, и на следующем этапе работы установщика ПКМ обнаружения установленного экземпляра SQL не произойдет. В подавляющем большинстве случаев установленные ОС WINDOWS не требуют использования сложных паролей, если только такие требования специально не включены. Установщик ПКМ никак не может влиять на ситуацию, поэтому лучше проверить до установки ПКМ
- для компьютеров, находящихся в сетевом домене способ установки ПКМ с автоматической установкой SQL-сервера не применим. Необходимо применять ручную установку SQL из дистрибутивов, рекомендуемых для этих целей компанией Microsoft.
Для справки: в случае прерывания автоматической установки SQL-сервера для повторного запуска его установки дистрибутив уже скачанный из файлохранилища ТЕКО будет находиться по адресу Program Files (x86)\TEKO\ПКМ Астра Pro-v3.2\Redist
2. Установка SQL-сервера в "ручном режиме" на компьютер, находящийся в сетевом домене
Предназначается как правило для случаев использования компьютеров для мониторинга крупных систем ОПС стационарно размещенных на объектах.
Предполагается, что компьютер не имеет установленных SQL-серверов ("пустой"), и пользователь компьютера не имеет полных прав администратора в ОС, но наделен правами на установку/удаление программ.
Microsoft уделяет достаточно много внимания системам управления операционными базами данных и их продукт "SQL-сервер" обладает хорошими показателями совместимости с различными платформами "железа" и разных версий ОС. Поэтому действия неискушенного пользователя достаточно просты.
2.1. Авторизоваться в ОС своего компьютера своим логином и паролем (получаем права на установку/удаление программ).
2.2. На сайте Microsoft перейти на страницу "Файлы для скачивания по SQL Server" и выбрав раздел "Выпуск Express" нажатием кнопки "Скачать" получить файл инсталлятора "SQLServer2017-SSEI-Expr.exe". Такова методика в настоящее время, принятая на сайте Microsoft.
2.3. Запустить файл инсталлятора, будет предложен выбор
Рекомендуется выбрать вариант "Скачать носитель" с целью получения архивного файла установщика и в случае, если что-то не будет получаться - не обращаться на сайт повторно.
2.4. В следующем окне будет предложен выбор "продвинустости"
Пригодны варианты "Express Core" и "Express Advaced", но лучше выбрать "Express Advaced" - этот вариант проще в будущем дополнить компонентами управления.
2.5. После завершения скачивания файла-архива нажатием кнопки "Закрыть" завершить общение с сайтом
2.6. Распаковать из архива файл установщика, разместив его в любом удобном месте (проще — на рабочем столе). После распаковки запуск произойдет автоматически. Выбрать "Новую установку изолированного экземпляра...", наблюдать за работой
2.7. Принять условия..., продолжить нажатием кнопки "Далее"
2.8. Очень важное окно. В нем отобразятся результаты проверок, выполняемых установщиком на вашей платформе ("железо" + версия ОС + настройки домена). Нельзя игнорировать ни одного предупреждения или запрета!
Идеальный исход - все проверки пройдены. Могут быть предупреждения, например
Внимательно прочитать, нажатием кнопки "ОК" закрыть предупреждение (в демонстрируемом случае оно роли не играет).
Если предупреждение критично, или сформулирован отказ в прохождении проверки, внимательно прочитать (и лучше сохранить в виде скрина), установку прекратить и устранять причины.
Попытка игнорировать к успеху не приведет!
По окончании устранения недостатков после повторного запуска установщика результат проверок должен быть полностью положительным, или в крайнем случае с некритическими предупреждениями. Продолжить установку нажатием кнопки "Далее"
2.9. Важное окно. В нем выбор компонентов. Для неискушенного пользователя можно просто согласиться с выбором по умолчанию. Предложения могут различаться в зависимости предлагаемой для скачивания сборки. Из-за скоротечности изменений разбор на нужные и не нужные не имеет смысла. Продолжить установку нажатием кнопки "Далее"
2.10. Важное окно. В нем должен быть выбран "Именованный экземпляр" и его имя. Это имя впоследствии будет отображаться в установщике ПКМ. По умолчанию предлагается "SQL Express" и с ним можно согласиться, если на компьютере ранее не установлен никакой экземпляр SQL. Продолжить установку нажатием кнопки "Далее"
2.11. В этом окне согласиться с типом запуска служб. Продолжить установку нажатием кнопки "Далее"
2.12. Очень важное окно. Должен быть обязательно установлен "Смешаный режим" и выбран пароль для имени входа "sa". Если в настройках WINDOWS в политиках безопасности не требуется использование сложных паролей, то проще всего установить пароль «1 2 3 4 5 6». Именно этот пароль автоматически проверяется в установщике ПКМ при соединении с SQL-сервером. Но если политики безопасности требуют сложных паролей, то придется ставить его (не менее 8-ми знаков, чередование строчных и прписных букв, спецсимволы). Это неудобно, потому что впоследствии всякий раз, когда потребуется переустановка ПКМ, придется вспоминать этот сложный пароль, необходимость которого для совместной работы ПКМ и SQL-сервера не очень обоснована. Лучше согласовать и решить этот вопрос с администратором домена.
Рекомендуется установленный пароль для имени входа в SQL-сервер "sa" обязательно сохранить на компьютере любым способом и не надеяться на память!
Продолжить установку нажатием кнопки "Далее".
2.13. Далее могут возникать некоторые из окон, связанные с предложениями принятия условий установки некоторых из компонентов сборки (будет зависеть от полученной версии сборки. Нажатием кнопок "Принять" и "Далее" продолжить процедуру установки
2.14. Контролировать ход установки установки
В подавляющем большинстве случаев даже окно предупреждения о необходимости перезагрузки может быть пропущено
Если возникнет, закрыть его нажатием кнопки "ОК" и в следующем окне внимательно просмотреть лог результатов. Убедившись в успехе закрыть окно
2.15. Закрыть окно центра установки и выполнить перезагрузку компьютера
Показанная в скринах процедура выполнена при установке SQL-сервера из дистрибутива, скачанного в октябре 2017 года из ссылок на странице "Файлы для скачивания по SQL Server" . Сайт Microsoft постоянно видоизменяется и варианты сборок файлов установщиков могут различаться, равно как варианты поведения процедуры установки. Неизменными в процедуре будут являться только окна с пометками Важное и параметры в них.
Показанная в скринах процедура выполнена при установке SQL-сервера на компьютер с ОС WIN 10. При установке на компьютеры с ОС WIN 7, ОС WIN 8.x процедура будет похожей, но в целом успешной. Разрядность роли не играет.
Установка на компьютер с ОС WIN XP может быть проблеммной. В этом случае рекомендуется поискать дистрибутивы 2012 - 2008 годов или обратиться в службу технической поддержки ТЕКО.
3. Установка ПКМ на компьютер, имеющий установленный SQL-сервер
Такая задача часто может возникать у инженеров-инсталляторов, использующих свой рабочий компьютер для настройки оборудования систем ОПС иных производителей, которые тоже используют SQL-сервер. Или в случае переустановки ПКМ иной версии (старше или моложе).
Задача легко разрешима, если:
- известен идентификатор (имя) уже установленного именованного экземпляра SQL-сервера
- известен пароль для имени входа "sa".
Если идентификатор доступен к прочтению в окне основных свойств службы
то прочитать пароль не представляется возможным
Поэтому, если пароль неизвестен, нужно устанавливать отдельный изолированный экземпляр SQL-сервера в "ручном режиме" по процедуре, описанной в предыдущем разделе.
Если пароль известен, то запустить файл установщика ПКМ и наблюдать за работой.
3.1. Прочитать приветствие с пояснениями, выполнить рекомендации, продолжить нажатием кнопки "Далее"
3.2. Предупреждение о необходимости наличия SQL-сервера пропустить и продолжить нажатием кнопки "Далее"
3.3. Подтвердить запрос на будущее местонахождение ПКМ или изменить при необходимости, продолжить нажатием кнопки "Далее"
3.4. Произвести выбор устанавливаемых компонентов. В простейшем случае использования компьютера совместно с SQL-сервером для настроек и мониторинга выбрать все компоненты по умолчанию и продолжить нажатием кнопки "Далее"
3.5. До этого момента процедура была похожа на процедуру с автоматической установкой SQL-сервера. Здесь начинаются отличия.
Поскольку SQL-сервер уже установлен установщик ПКМ в результате поиска может вывести имя найденного установленного экземпляра, если он будет удовлетворять критериям совместимости с ПКМ
При обнаружении имя экземпляра будет выведено, его запомнить. Для имени входа "sa" ввести известный пароль и продолжить нажатием кнопки "Далее"
3.6. Последующие шаги аналогичны процедуре с автоматической установкой.
Подтвердить создание новых БД и продолжить нажатием кнопки "Далее"
3.7. Это окно служит для изменения IP-адреса для случая частичной установки некоторых компонентов ПКМ при работе в сети. Здесь вводится IP-адрес компьютера в сети, на котором установлено Ядро.
Подтвердить значение по умолчанию нажатием кнопки "Установить"
3.8. Наблюдать за выполнением установки
3.9. Проверить в логе успех всех операций, обратив особое внимание на успех установки драйверов. Закрыть окно
В главе разобраны три основных, часто встречающихся у пользователей ситуации.
В реальной жизни возможно множество иных вариантов установки в случаях, когда ПКМ устаналивается на компьютер, работающий в локальной сети охраняемого объекта или будет использоваться для стационарного мониторинга удаленного охраняемого объекта через сети Internet. Все эти случаи описать в рекомендациях и методиках не представляется возможным.